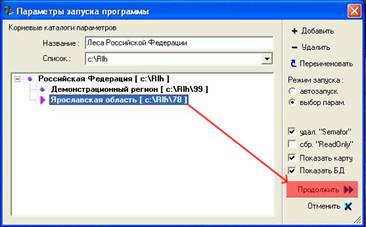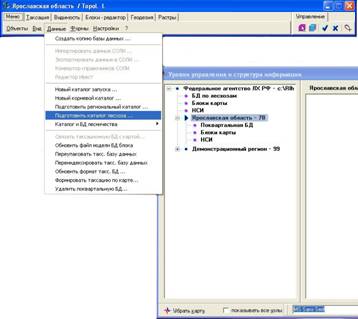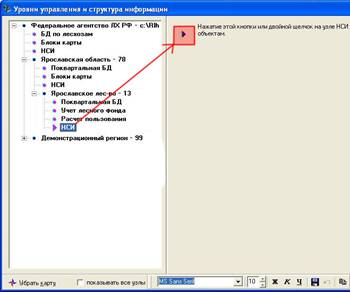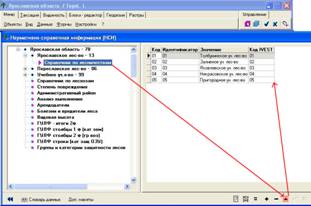| ООО "ЛесИС" - ГИС TOPOL-L для лесного хозяйства, лесоустройства и арендаторов лесного фонда |

|
|
||||||
|
Импорт базы данных из ЛесГИСПрямой импорт в ГИС TopoL-L2 из устаревших систем других
производителей больше не поддерживается. Поэтому для выполнения этой
работы потребуется кроме новой версии ГИС TopoL-L2 старая версия ГИС
TopoL-L (6.8). Ее можно запускать и на Windows 7*64 с отключенным режимом "Показать карту" (галочка в
первом окне запуска). Создание нового региона (ГИС TopoL-L 6.8)Итак сначала нужно создать каталоги для данных формата Topol-Д (6.8). Тем, у кого они уже есть, можно пропустить эту главу.
Если формат Ваших баз стандартный, то больше ничего не требуется.
Однако, если, например, площадь выделов или кварталов отлична от
требуемой ЛУ инструкцией, нужно настроить формат БД в файле
d:\rlh\##\##\N\info_DB.ini, изменив следующие строки: [AreaParam] Импорт таксационных данных формата ЛесГис (ГИС TopoL-L 6.8)1. В каталоге C:\DB_ZapSib\ поместить базы ЛесГис. Это одиночные dbf
файлы. Например: L980401.dbf, где 98 - код региона, 04 - лесничества, 01
- участкового.
Это значит, что в базе ЛесГИС есть значения кодов, которым нет соответствия в справочнике Porody.dbf ГИС TopoL-L. Главное отследить, чтобы породы не дублировались в этом справочнике и
помнить, что классификационные коды лучше брать по классификатору. Учитывайте, что эти коды имеют классификационное значение, например,
первая цифра 1 - хвойные, 2 - твердолиственные и т.п. Импорт базы в формате TopoL-L 6.8 в формат ГИС TopoL-L2Он достаточно описан в документации по ГИС TopoL-L2. Учитывайте, что
базы нужно тщательно проконтролировать, так как использование в ЛесГИС
идентификационных кодов и их изменчивость от объекта к объекту не дает
полной гарантии точного соответствия данных. Сверяйте результаты! Импорт картографических данных из MidMif (MapInfo)Подготовка к работеНастройка программы и определение системы координат
|
|
Настроить параметры создания линий для исправления топологических ошибок
- Меню - Изменить - Настройка - Параметры создания линий.
Параметры создания линий:
| 
|
Далее: Меню - Проект - Сохранить.
Открытие (импорт) данных MID-MIF
Правой кнопкой в Дереве данных окна карты на пункте "Карты ЛесИС"
выбрать -" Создать - Создать
папку" и дается понятное Вам имя, например: ЛесГИС. Это виртуальная
папка, существующая только в дереве объектов, которая позволяет
сгруппировать однородные данные и не путать их с данными, которые открывает сама программа.
На созданной папке
правой кнопкой выбираем - Открыть - Открыть данные MapInfo.
Указать в открывшемся файлере путь к импортируемым файлам.
Исходные данные - в формате MapInfo Mif/Mid. Нас интересует, прежде всего, набор вида
L980402.MIF + L980402.MID.
Где 98 - код региона, 04 - код лесничества
(лесхоза), 02 - код уч. лес-ва.
Но могут быть какие то другие оформительские слои - это нужно решать по ситуации, насколько они будут нужны пользователю.
Если возникают проблемы с открытием
всего набора слоев карты из-за их объема, можно скопировать эти файлы в отдельный
каталог по участковым лесничествам.
В дереве объектов и окне легенды (крайнее справа окно) должен появиться
список импортируемых данных. Если в легенде карты данные не появились,
то в Дереве данных правой кнопкой на папке с импортируемыми данными
выбрать - Показать - Показать в текущем окне карты.
Меню - Вид - Показать все. Если данные успешно импортировались, то в окне «нарисуется» карта.
Экспорт полигональных данных MID-MIF в BLK
| Меню - Данные - Экспортировать - Экспорт в BLK. В окне выбрать каталог для записи блока с понятным именем, например: Vd_imp.blk. Выполняем экспорт данных в блок Vd, систему координат не меняем. В диалоге Экспорт в BLK снимаем галочку у линий, а у полигонов устанавливаем и для них, и для их границ группу 7550. Отмечаем галочкой «Игнорировать дырки в мультиполигонах где есть другие полигоны»: Подтвердить Выполнить. |
 |
Преобразование для большего набора может потребовать 10-40 минут.
Импортированный блок становится виден в дереве данных. Для сохранения правой кнопкой на имени блока выбрать Сохранить данные.
Чтобы увидеть импортированную карту, нужно на имени полученного блока по
правой кнопке выбрать: Показать - Показать в текущем окне карты. При
этом в окне легенды (правом крайнем окне) должны появиться данные. Вид -
Показать все - карта «нарисуется» в окне. Чтобы данные MidMif не мешали
просмотру можно снять для них галочку в дереве данных.
Импорт линейных и оформительских данных в блок Vd_L
| Необходимо убедиться, что дереве данных данные MidMif активны, т.е. помечены галочкой. Меню - Данные - Экспортировать - Экспорт в BLK. В окне выбрать каталог для записи блока с понятным именем, например: Vd2_imp_L.blk. Выполняем экспорт данных в блок Vd_L_imp, систему координат не меняем. В диалоге Экспорт в BLK снимаем галочку у полигонов, а у линий галочку поставить, но для них группу не устанавливать. |
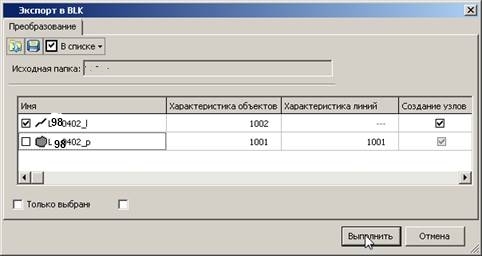
|
Если есть нужный Вам слой каких то оформительских данных, например
тексты номеров кварталов - включите и их. Это объекты вида,
например, L980402_net_t
Подтвердить Выполнить.
Импортированный блок становится виден в дереве данных. Для сохранения правой кнопкой на имени блока выбрать Сохранить данные.
Приведение блоков к стандарту Topol-L.
Создать архивную копию блоков.
Отредактировать текстовые xml файлы:
c:\Program Files\LesIS\utils\ConvertDb\ConvertP.xml
c:\Program Files\LesIS\utils\ConvertDb\ConvertL.xml
прописав в них пути к файлам таблиц картографической базы данных
соответственно в первый - для полигонов, во второй - для линий,
например, в случае если Вы экспортировали по месту размещения в 10:
d:\LesIS\2011\R098\F001R098L009U001_Vyd.blk\P7550.DBF - для полигональных объектов.
d:\LesIS\2011\R098\F001R098L003U001_Vyd.blk\L1002.DBF - для линейных объектов.
Затем запустить с ярлыка программу "Преобразование DBF", в ее окне
выбрать путь к файлу ConvertP.xml и нажать кнопку "Преобразовать".
В результате файл P7550.dbf будет преобразован в одноименный файл
формата TopoL-L2. Затем повторить эту операцию с настроечным файлом
ConvertL.xml для базы линейных объектов типа L1002.DBF.
Далее открыть таблицу L1002.DBF и составить список неповторяющихся значений линейных объектов, из поля zk, например:
2109 |
2110 |
2115 |
2303 |
2306 |
2310 |
2315 |
2548 |
2550 |
2557 |
Открыть справочник категорий земель в и расшифровать значения этих кодов, затем выбрать коды для линий - L, аналогичных графических объектов (можно использовать для этого старый справочник c:\rlh\Groups.dbf как источник информации):
| 2109 |
Реки |
5040 | |
| 2110 |
Ручьи |
5046 | |
| 2115 |
Сети коллекторные (на самом деле - протоки) |
5030 | Берег реки, протока |
| 2302 |
Узкоколейка |
3060 |
|
| 2303 |
Дороги |
7600 | |
| 2306 |
Зимник |
3280 | |
| 2310 |
Просеки квартальные |
7510 | |
| 2315 |
Профили |
7540 | Визиры |
| 2548 |
Линии электропередач |
4071 | ЛЭП малая |
| 2550 |
Газопроводы |
4143 | Газопровод (нет в списке) |
| 2557 |
Трассы коммуникаций |
4040 | (нет в списке) |
| 2549 |
линии связи |
4170 |
На линейном блоке правой кнопкой выбираем Выбрать для редактирования (Или нажать F3).
| Меню - Поиск - Выбрать в карте, поставить галочку на таблице, затем кнопку Выбрать на панели справа и нажать кнопку По запросу: | 
|
| В появившемся окне в списке выражений подобрать нужное Вам. Они могут иметь имена типа "ЛесГИС - Реки" и т.п. Если нужного выражения нет его можно создать (см. ниже альтернативный способ создания выражений непосредственно в исходном тексте). Для этого нажать "Новое": |
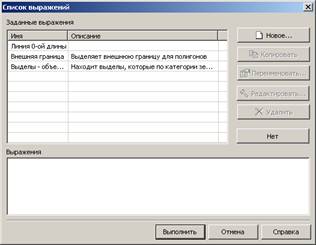
|
| Например, для кода 2109 ввести понятное имя (из составленного списка линий выше) запроса к базе, например «Реки» | 
|
| В следующем окне двойным щелчком выбрать поле ZK (категория земель из MapInfo), оно появится в рабочем окне: | 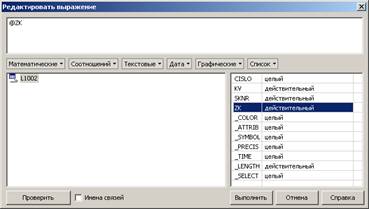
|
| Кнопкой Соотношений выбрать оператор = (равно): | 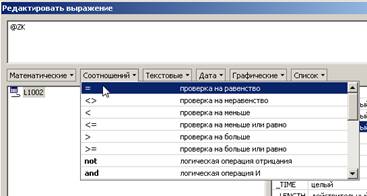
|
| И поставить значение из базы MapInfo, в данном случае код 2109: | 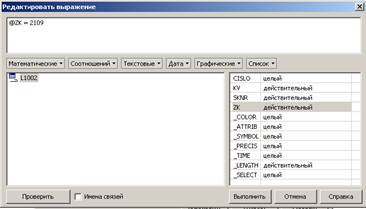
|
| Кнопкой Проверить можно убедиться в правильности составленного выражения (необязательно, только если оно будет сложным) и нажать Выполнить и в следующем окне также Выполнить. | 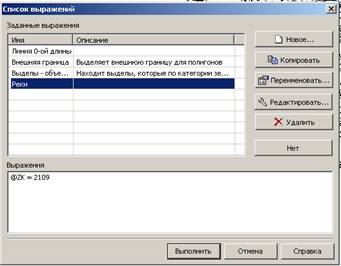
|
|
В результате программа выберет в базе все линии 2109: Кнопкой Закрыть выйти из диалога. |
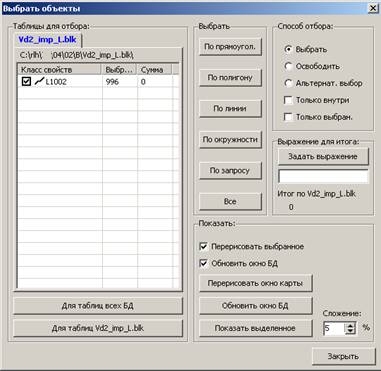
|
| На карте выделенные реки окрасятся (если не окрасились см. "Меню - Вид - Параметры визуализации - выделить линии - Установки - Линии - Показ выбранного - Способ показа - Выбранное как задано, остальное по установкам) | 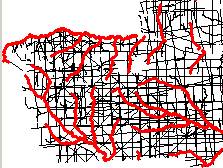
|
| еперь необходимо заменить для них Группу линий на указанный в списке - 5040. Меню - Изменить - Линии - Изменить таблицу линий. Поставить галочку Только выбранные и нажать Создать новую: | 
|
| В появившемся окне указать Линия, По шаблону и в списке выбрать Река. Автоматически появится имя таблицы - L5040. Аналогично можно вводить наоборот - по группе линий если помните код линии, но не помните точное ее наименование. Поставить галочку Дополнительные аттрибуты и нажать завершить: | 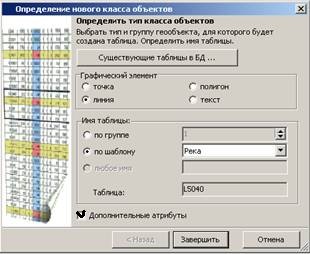
|
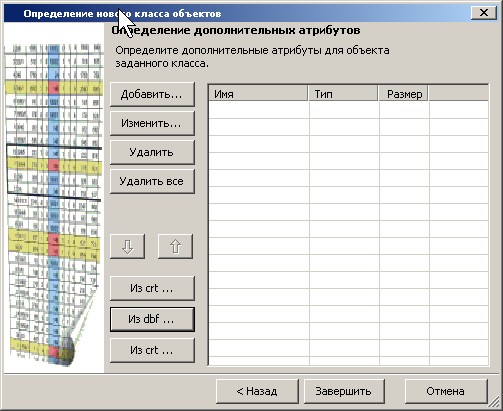
И указать в качестве образца DBF-файла исходный файл линий (в этом примере - файлы L1002.DBF)
| Далее в левом окне выбрать изменяемый тип линии, а в правом - на что нужно заменить и нажать кнопку Выполнить: | 
|
Теперь если кнопкой Перерисовать обновить экран, на карте поменяется вид рек на стандартный:
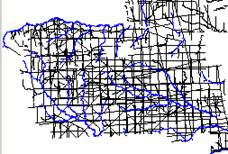
А в Дереве данных появится новый тип линий - Река:
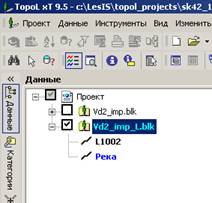
На блоке Vd2_L_imp.blk в дереве данных правой кнопкой выбрать Сохранить -
Сохранить данные. Теперь изменения сохранились в карте.
Указанные
действия нужно повторить для всех видов линий. Перед поиском каждой
новой линии рекомендуем сбрасывать выбранные линии включив в диалоге
поиска режим "Освободить" и нажав "Все" для уже преобразованных линий.
Для категорий линий, которые не нашлись в списке библиотеки символов,
можно создать новый условный знак в специальном редакторе.
Либо подобрать подходящий код в общем классификаторе картографических знаков.
Процедуру формирования поисковых запросов к базе по типам линий можно упростить если заполнить проект необходимыми данными вручную.
Для этого нужно закрыть Тополь и открыть в текстовом редакторе файл проекта, например:
d:\LesIS\__Sis\ProektTL.xml
Найти там место, где определяются поисковые выражения:
<Expressions2>
<Expression Name="Линия 0-ой длины" Expression="%LENGTH <= 0" ID="1"/>
<Expression Name="Внешняя граница" Expression="(%LAREA = -1) xor
(%RAREA = -1)" ID="2" Description="Выделяет внешнюю границу для
полигонов"/>
<Expression Name="Выделы - объекты гидрографии"
Expression="CALCVALUE('D:\LesIS_4\_Les\ToPas\VyborBeregLin.tps')" ID="3"
Description="Находит выделы, которые по категории земель являются
объектами озерами, реками, ..."/>
И перед закрывающим тэгом вставить нужные вам выражения в формате:
<Expression Name="ЛесГИС-Реки" Expression="@ZK = 2109" ID="4"/>
<Expression Name="ЛесГИС-Ручьи" Expression="@ZK = 2110" ID="5"/>
<Expression Name="ЛесГИС-Сети коллекторные" Expression="@ZK = 2115" ID="6"/>
<Expression Name="ЛесГИС-Дороги" Expression="@ZK = 2303" ID="7"/>
<Expression Name="ЛесГИС-Зимник" Expression="@ZK = 2306" ID="8"/>
<Expression Name="ЛесГИС-Просеки квартальные" Expression="@ZK = 2310" ID="9"/>
<Expression Name="ЛесГИС-Профили" Expression="@ZK = 2315" ID="10"/>
<Expression Name="ЛесГИС-Линии электропередач" Expression="@ZK = 2548" ID="11"/>
<Expression Name="ЛесГИС-Газопроводы" Expression="@ZK = 2550" ID="12"/>
<Expression Name="ЛесГИС-Трассы коммуникаций" Expression="@ZK = 2557" ID="13"/>
Сохранить файл и открыть с ним TopoL-xT. В списке поисковых выражений появятся введенные вами.
Теперь можно поставить курсор на папке с импортированными данными и по правой кнопке "Закрыть источник данных" закрыть сформированные блоки в старом формате.
В режиме поиска по карте "Всего" картинка интерфейса будет теперь иметь вид:
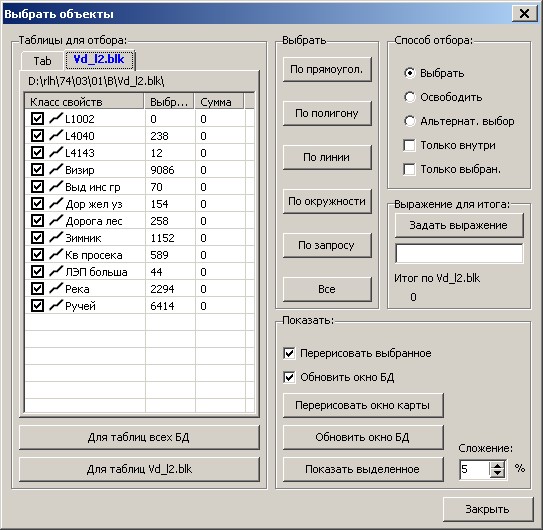
Линии в исходной базе отсутствуют - они перенесены в линии кодификатора
TopoL.
При этом линии обозначенные как L4040 и L4143 - это линии из
кодификатора, для которых не сопоставлены условные знаки в TopoL. Их
нужно либо сопоставить, нарисовать (см. работу с редактором), либо
обратиться к разработчикам.
В сформированном блоке Vd_L удаляем не нужные файлы баз данных линий L1002.DBF и L1002.bak (или те, которые у Вас были).
Формирование картографической базы данных в TopoL 10
Если Вы экспортировали данные в блоки с произвольным названием, то нужно скопировать содержимое импортированных блоков Vd2_imp.blk и Vd2_L_imp.blk (в нашем примере) в соответствующие блоки вида:d:\LesIS\2011\R098\F001R098L009U001_Vyd.blk\P7550.DBF - для полигональных объектов.
d:\LesIS\2011\R098\F001R098L003U001_Vyd.blk\L1002.DBF - для линейных объектов.
В принципе, все описанные работы можно было проводить направляя данные сразу в эти блоки.
Также необходимо удалить все файлы с расширением BAK.
Контроль базы данных
После добавления карты к импортированной ранее таксации после перезапуска Гис TopoL_L2 10 связь между картой и таксацией установится автоматически.
Если автоматического подлючения не произошло, нужно в дереве объектов поставить курсор на лесничестве и по
правой кнопке выбрать пункт контекстного меню "Импортировать / подключить - Готовую карту"
Программа увидит блок и свяжет его с таксацией. Может ругнуться на что то или выдать сообщения
о несоответствии. Все это нужно скопировать и потом выполнить рекомендации если они были или
поправить найденные ошибки.
Но после первого запуска импортированных данных лучше их закрыть или
выйти из программы с сохранением для фиксации состояния базы.
Единого рецепта по контролю базы нет, поскольку это все индивидуально и зависит от базы, исполнителей и пр.
Для начала следует "погонять базу в режиме синхронного просмотра, убедиться, что связь карт и таксации работает нормально.
Проверить и при необходимости дополнить справочники.
Выявить неполноту справочников можно через режим "Анализ
распределений", который доступен на панели данных если поставить курсор
на участковое лесничество. Причем в меню "Вид - Показывать значения -
классификационные коды".
Задавая по строкам и графам разные поля можно проконтролировать площади по категориям земель, защитных лесов, породам и пр...
Там же вы увидите коды незаполненных показателей - по названию "Нет в
справочнике (код показателя)". Их нужно заполнить, ориентируясь по
справочникам или площадям по этим показателям в отчетных или проектных
материалах. Особенно обратить внимание на справочник "Категорий земель",
так как при его несоответствии базе Вы не сможете увязать объекты в
карте и таксации и их площади. Будет выходить сообщение:
"Ошибка в БД, поле: KatZem : Could not convert variant of type (Null) into type (String) "
Восстановление линейных объектов в полигональном слое
Данные полигонального слоя, импортированные из MapInfo могут быть
оцифрованы одним типом линии - и просеки и инструментальные и обычные
выделы.
Желательно использовать те, что оцифрованы как линейные объекты. Но если
их скопировать в полигональный блок TopoL, то он для совпадающих линий
сохранит исходный тип и тогда объекты типа дорог или ручьев, являющиеся
границами выделов будут иметь "пропуски" в виде линий стандартной
границы.
Поэтому нужно сначала во временный блок скопировать линии линейного
блока, затем в него же линии из полигонального блока, а потом
восстановить во временном блоке полигоны. Это делается следующим
образом:
1. Создать копию линейного блока с дорогами, ручьями и др типами линий.
2. Открыть этот блок и по правой кнопке на нем выбрать в меню "Выбрать для редактирования".
3. Поставить курсор на полигональный блок и в меню TopoL выбрать "Поиск -
Выбрать в карте". Выбрать в списке полигональный блок и поставить
галочку в квадратике против линий - "Границы выделов". В правой части
окошка установить "Выбрать" и нажать кнопку "Все". Линии будут выбраны и
против их названия появится количество выбранных линий.
4. С курсором на полигональном блоке в меню выбрать "Изменить - Линии - Копировать линии".
5. В окошке появится имя выбранного для редактирования целевого
временного блока. А в качестве исходного нужно выбрать полигональный
блок и установить "Копировать выбранное":

6. В результате во временном блоке образуются все виды линий, которые были в исходных полигональном и линейном блоках.
7. Поставить курсор на временном блоке в дереве объектов карты и по
правой кнопке выбрать - "Создать - Создать новый класс объектов -
Полигоны - По шаблону - Выдел". Включить "Дополнительные атрибуты".
8. В следующем окне выбрать "Из DBF" и в файлере указать путь к файлу
исходного полигонального блока в формате F001R00#L0##U0##_Vyd.blk
9. Затем указать таблицу "Выдел" - 7550. Появится список полей
стандартной БД. Подтвердить кнопкой "Завершить". В списке объектов в
дереве карты появится полигональный блок "Выдел"
10. Визуализировать карту так, чтобы было видно все лесничество. Для
удобства можно выключить визуализацию всех блоков кроме временного. .
10. Поставить на него курсор в дереве объектов карты Меню
"Изменить - Полигон - Новый полигональный объект - Создать все в видимой
области". И указать курсором все лесничество. Оно должно попасть в
прямоугольник выбора. Кнопкой Insert можно переходить из режима
увеличения- Уменьшения в режим перемещения зоны выбора.
11. Запустится механизм создания полигонов для всего объекта. Нумерация
полигонов будет произвольной. Поэтому следующая операция - перенести
свойства полигонов выделов из исходного блока.
12. Установить масштаб покрупнее, чтобы сократить время прорисовки
карты. Визуализировать исходный блок если он был погашен. Поставить на
него курсор в дереве объектов. В меню "Изменить - Копировать атрибуты"
13. В левом окошке появится исходный блок, в правом - Включенный для редактирования временный блок.
14. Выбрать и слева и справа объекты "Выдел":
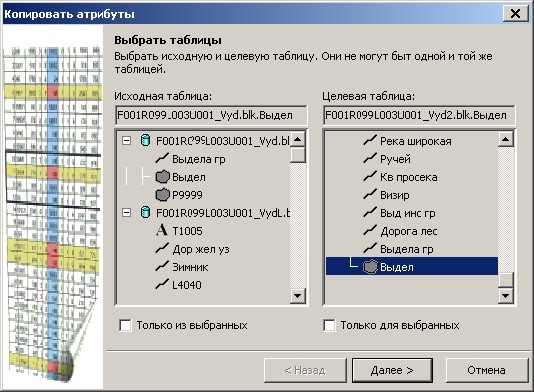 :
:
"Далее".
15. Подтвердить в следующем окне "Автоматическое копирование всех полей". "Завершить".
16. Дождаться завершения операции.
17. По правой кнопке на временном блоке в дереве объектов "Сохранить данные" и выйти из программы.
18. Теперь нужно переименовать временный блок, задав ему имя исходного
полигонального блока и разместив его по стандартному пути.
19. В линейном блоке можно удалить все линии, которые дублируют линии в полигональном блоке. Можно оставить только надписи номеров кварталов и того, что Вам нужно для каких то оформительских целей.
Контроль топологии блока
Рекомендации есть в инструкции:Контроль и исправление топологии
Исправление дефектов топологии блоков
Если выявляются явные дефекты топологии в виде мелких пустых полигоно или перехлестов их нужно исправлять. Это можно изучить по ссылке выше:Контроль и исправление топологии
и по видеотренажеру:
"Исправление проблем в полигонах (например после импорта карт). 6.07 Мб".
Увязка площадей
Выполнять полную увязку площадей нельзя, так как, скорее всего, Вы перезапишите согласованные площади выделов.Сначала нужно заполнить площади полигонов выделов из таксации в карту. Для этого нужно поставить курсор на участковое лесничество и по правой кнопке мыши выбрать "Увязать все площади". Далее "Сохранить - Записать площади выделов в базу карты"
Установка стандартного вида блоков
Окружные границы
Если предыдущая выборка внешних границ полигонов оказалась сброшенной, выбрать линии заново.В меню карты "Изменить - Линии - Изменить таблицу линий

В левом окне поставить галочку Только выбранное, а справа в списке выбрать группу Окружные границы (если такой нет, то "Создать новую - По шаблону - выбрать шаблон Окр.границы - снять галочку "Дополнительные параметры", далее ОК.
Ваши окружные границы примут вид стандартного для них знака.
Квартальные просеки
Восстановить стандартный вид блока и включить стандартный вид выбранного: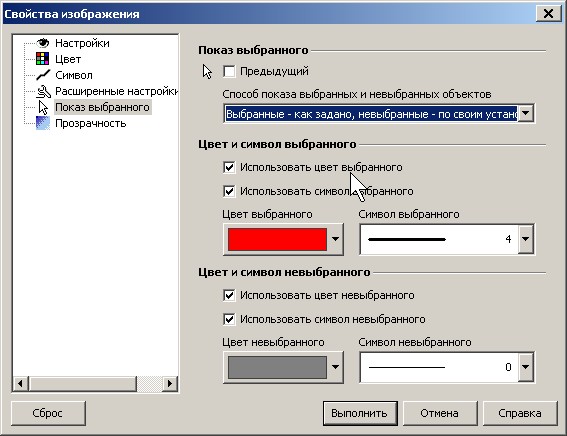
После завершения процесса отбора границ кварталов
ДАЛЕЕ ОПИСАНИЕ ДО КОНЦА НЕ ОТРЕДАКТИРОВАНО
Блоки - редактор - Редактирование блоков - Изменить код группы.В левом окне поставить галочку Только выбранное, а справа в списке выбрать группу Квартальная просека, далее ОК.

Меню - Таксация - Выбрать береговые линии

Программа отбирает полигоны, являющиеся выделами с категорией земель - водные объекты. Далее следует отобрать линии по выбранным полигонам : Блоки- редактор редактировать линии - Отобрать по полигонам - Внешнюю границу выбранного

При этом отбираются все линии - границы выделов с категорией земель, являющимися водными объектами. Блоки- редактор - Редактировать линию - Изменить код. В левом окне поставить галочку Только выбранное, а справа в списке выбрать группу Реки берег, далее ОК.

Видимость - Параметры визуализации (палитра

Далее Показать.
Видимость - Параметры визуализации - Масштаб для символов - установить относительный масштаб для символов 1: 25000

Блоки - редактор - Редактировать полигоны - Сохранить атрибуты.

То же сделать для линий.
Для блока VD_L.BLK также сделать установки по кодификатору Groups.dbf и сохранить атрибуты.

В Видимости -Стандартный вид всех блоков - Метки выделов - Номера Выделов.

После этого карта будет иметь стандартный вид.
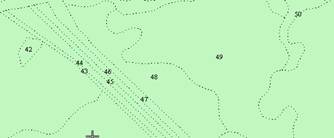
Дополнительный контроль данных.
Видимость - Параметры визуализации - Режим визуализации - Линии - снять галочку для линий.
Показать.
Видимость - кнопкой
Карта без визуализированных линий имеет следующий вид:
Выбрать через инструментальную линейку Видимость Параметры визуализации (палитру) в окне Режим визуализации установить полигоны по БД атрибутов. В правой части окна следует выбрать папку с настройками (настройки должны находиться на уровне региона).
В левой части окна выбрать из списка файл kv.zta - OK.
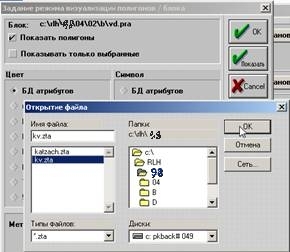
На карте кварталы должны окраситься в разные цвета.
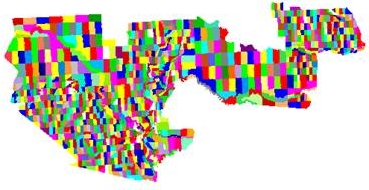
После прорисовки карты внимательно просмотреть ее на экране, для удобства используя Обзорную карту. При наличии ошибок, в границах одного квартала выдела будут иметь разную окраску. После их исправления следует переупаковать полигональный блок

В верхнем меню Таксация кнопкой
Открасить карту по тематическим легендам, например: план лесонасаждений.
Видимость - План лесонасаждений

Если карта не красится и программа сообщает: «Легенда визуализации не применима для данного блока», следует выполнить Меню - Данные - Обновить файл БД модели блока

На вопрос ответить «Нет». После этого потребуется перезагрузить программу с сохранением данных.
Видимость - План лесонасаждений
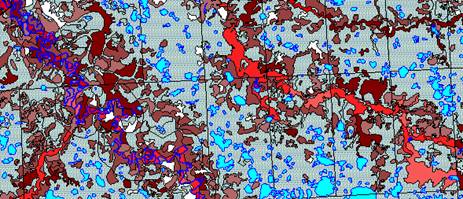
Данные готовы для полного использования программным комплексом Topol_l.
|
|

|

|
Почтовый адрес для ЗАКАЗНЫХ писем: Грешнов С.П., 108832, Москва, А/Я № 1, тел.+7(916)615-42-77 НЕ ИСПОЛЬЗОВАТЬ курьерскую доставку!!! |
 |
E-Mail: lesis@ya.ru Вопросы общего характера: +7(916)615-42-77 |
РОССИЙСКАЯ ФЕДЕРАЦИЯ Общество с ограниченной ответственностью "ЛЕСИС" ОГРН: 1035007204902, ИНН: 5036046400, КПП: 503601001 |
|